
- #GOOGLE CHROME NOT RESPONDING WHEN I CLOSE A TAB UPDATE#
- #GOOGLE CHROME NOT RESPONDING WHEN I CLOSE A TAB PC#
- #GOOGLE CHROME NOT RESPONDING WHEN I CLOSE A TAB DOWNLOAD#
Related: Best Chrome Antivirus Extensions for Proper Malware Scan 6. Antivirus can also help you remove virus affected files and software.
#GOOGLE CHROME NOT RESPONDING WHEN I CLOSE A TAB PC#
You can use any antivirus to scan your PC and remove virus or malware. The virus resides in the system and causes issues with different applications and web browsers. Check for Virus and MalwareĪ virus or malware can cause too many problems in your system, and Chrome not working is one of them. Related: What Version Of Chrome do I Have? The Most Easy Way to Find Out 5.
#GOOGLE CHROME NOT RESPONDING WHEN I CLOSE A TAB UPDATE#
Update Google Chrome browserĪfter the update, relaunch the browser and check if it resolves the Google Chrome not responding error on your Windows 10 system. Step 2 – If there are any updates, Chrome will update itself and ask for a relaunch of the browser. Step 1 – Click on 3 dots available to customize and control Google Chrome and then navigate to Help ➞ About Google Chrome Open About Google Chrome Check for Chrome updates by following the steps mentioned below. If you are wondering why does Chrome keep freezing frequently, then an outdated Chrome version can also be the possible reason. Check for Chrome UpdatesĬhrome usually gives updates automatically to fix all the bugs and issues. After the cache clears, check if Chrome functions normally or still shows Google Chrome not responding.
#GOOGLE CHROME NOT RESPONDING WHEN I CLOSE A TAB DOWNLOAD#
Clear browsing and download history along with cookies and cache Click on the Clear data button to clear the data mentioned above. Next, click on the checkboxes next to Browsing history, Download history, Cookies and other site data, and Cached images and files. Step 3 – When the Clear browsing data window opens, select the Time range as All time. Step 2 – In the left pane of the History window, click on Clear browsing data. Again from the next menu, click on History as shown below.Īlternatively, you can use Ctrl + H shortcut to open History directly. Step 1 – Click on the 3 dots in the upper right corner of Google Chrome browser and then click on History. You can clear browsing history and cookies along with the cache. Clear the Cache, Browsing History and CookiesĬache helps you to get things faster on your browsers, but if there is corrupted cache saved on your system, then Google Chrome may freeze. Once the tabs and applications close, reload the page on the browser and check if you no more get Google Chrome not responding error. Along with the tabs, you also need to close the other applications open on your Windows 10 system. If this is affecting the Chrome performance, then you can try closing all the extra tabs open on Chrome.
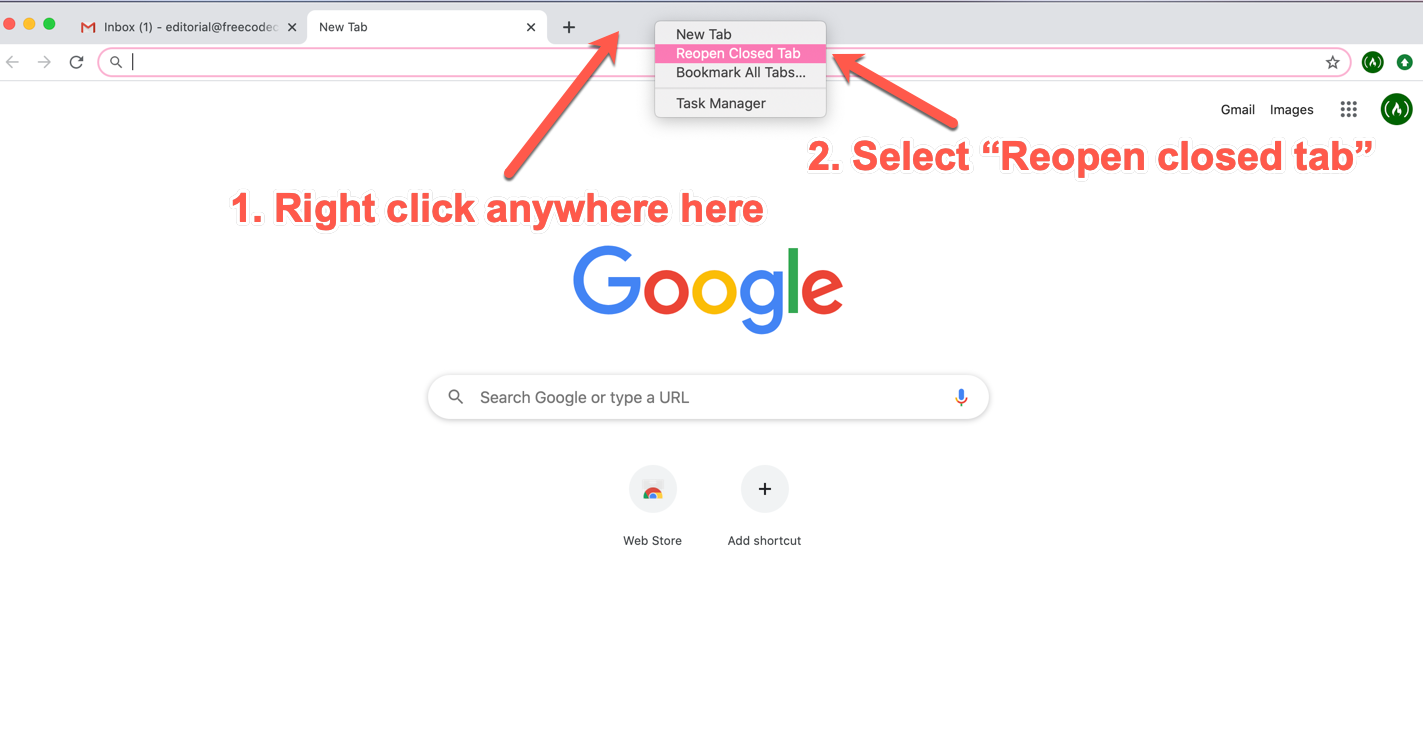
Close Extra Tabs and ApplicationĪs mentioned above, Google Chrome has a high CPU and memory consumption. Now check if you still face problems with Google Chrome. End the process for high consumption tabs Click on End Process to end the sites which use high system resources.
You can check all the tabs and select the ones with the high process and memory utilization. You can also use shortcut Shift + Esc to open Chrome’s task manager. Click on the 3 dots in the upper left corner of the browser and navigate to More tools ➞ Task manager If your Chrome browser becomes slow or freezes frequently, and you can see messages like – Google Chrome not responding, then you can open Chrome’s task manager and close the tabs having high system resource consumption. The task manager displays CPU, memory, and network usage of each site. It gives you detailed information about each tab’s resource consumption. Google Chrome has its own task manager, the same as the Windows task manager. Run Google Chrome in Compatible Mode Top 20 Solutions to Fix Google Chrome Not RespondingĪ walk through these 20 solutions mentioned below can help you solve this Chrome related issue in a simple and convenient way. Close Google Chrome from Windows Task Manager Change Proxy Settings to fix Google Chrome not Responding issue Clear the Cache, Browsing History and Cookies
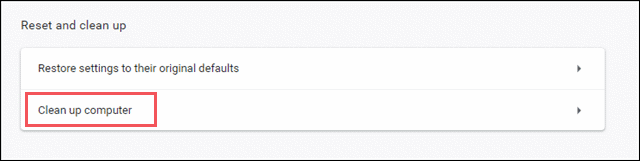


 0 kommentar(er)
0 kommentar(er)
